Subcontractor Payment Applications
This page will provide guidance and instructions for managing subcontractor payment applications in Site Specs.
Overview
Site Specs subcontractor payment applications (Pay Apps) are where users can manage subcontractor schedule of values (also known as payment schedule) including the current pay periods 'New Changes', 'Current Pay Period' billings, 'Stored Material', edit the contract settings, and forecast projected costs of the subcontract.
Steps
The first step in managing your projects' subcontract schedule of values is to make sure all your subcontracts and vendor agreements are signed and executed. See the 'Contracts' section of the Help Center for more information on sending/uploading agreements for signature.
To setup a vendor's payment schedule do the following:
- Click the 'Add New Vendor' button to add your first vendor payment schedule
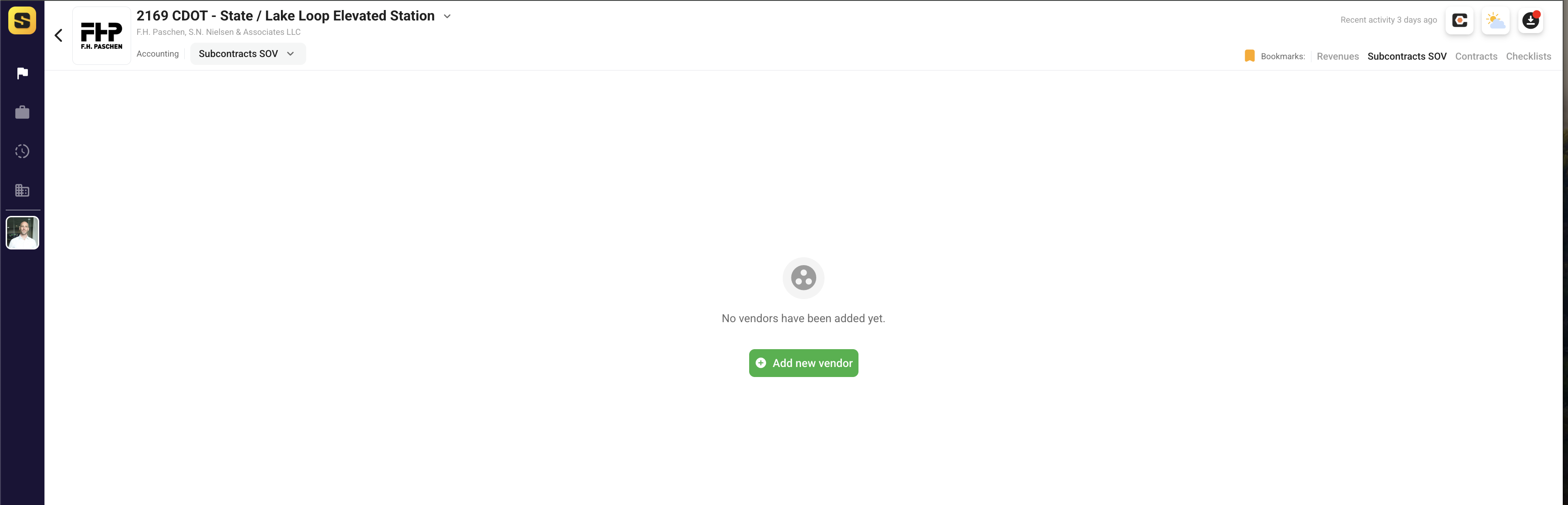
- Select a vendor. The vendor list will default to displaying the vendors with Signed subcontract statuses on the project.
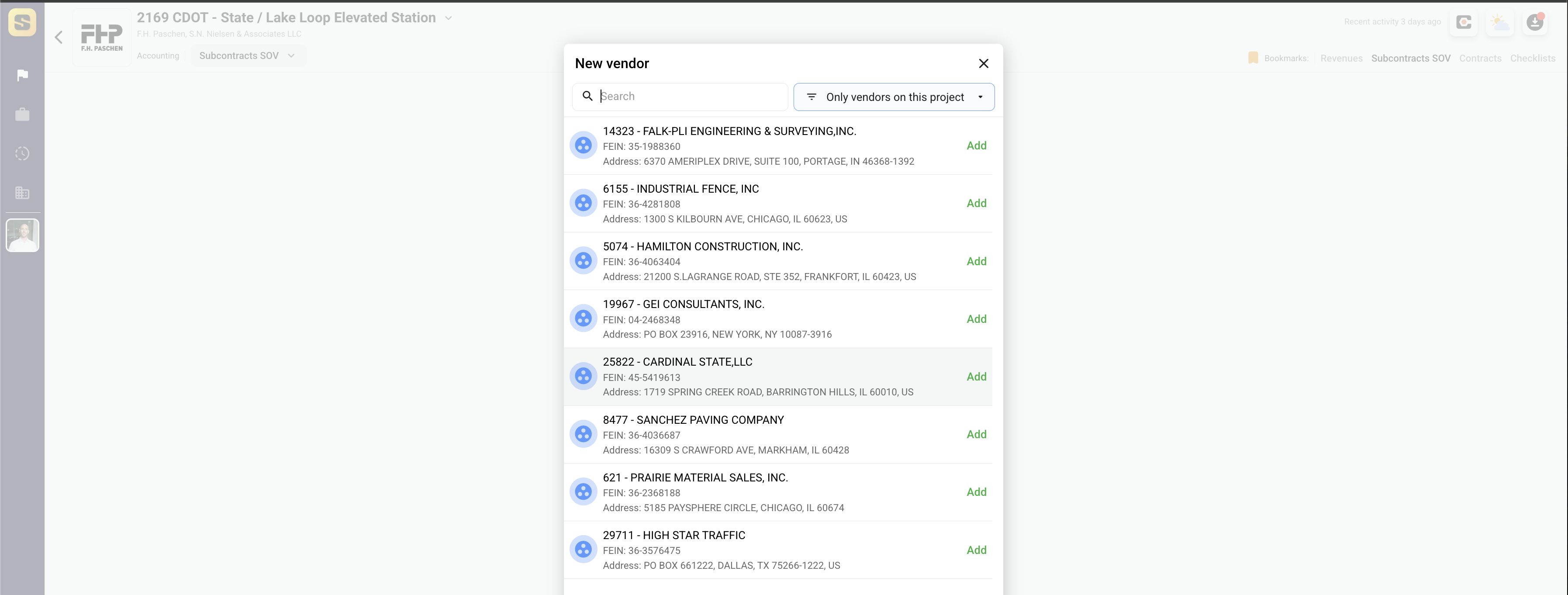
If you would like to setup a SOV for a vendor that does NOT yet have a signed subcontract, you can toggle the vendor list form 'Only vendors on this project' to 'All company vendors' to search your entire company vendor database.

- Build you schedule of values. If you sent your subcontract using a Site Specs subcontract template (recommended), your payment schedule will auto-populate from your subcontract.
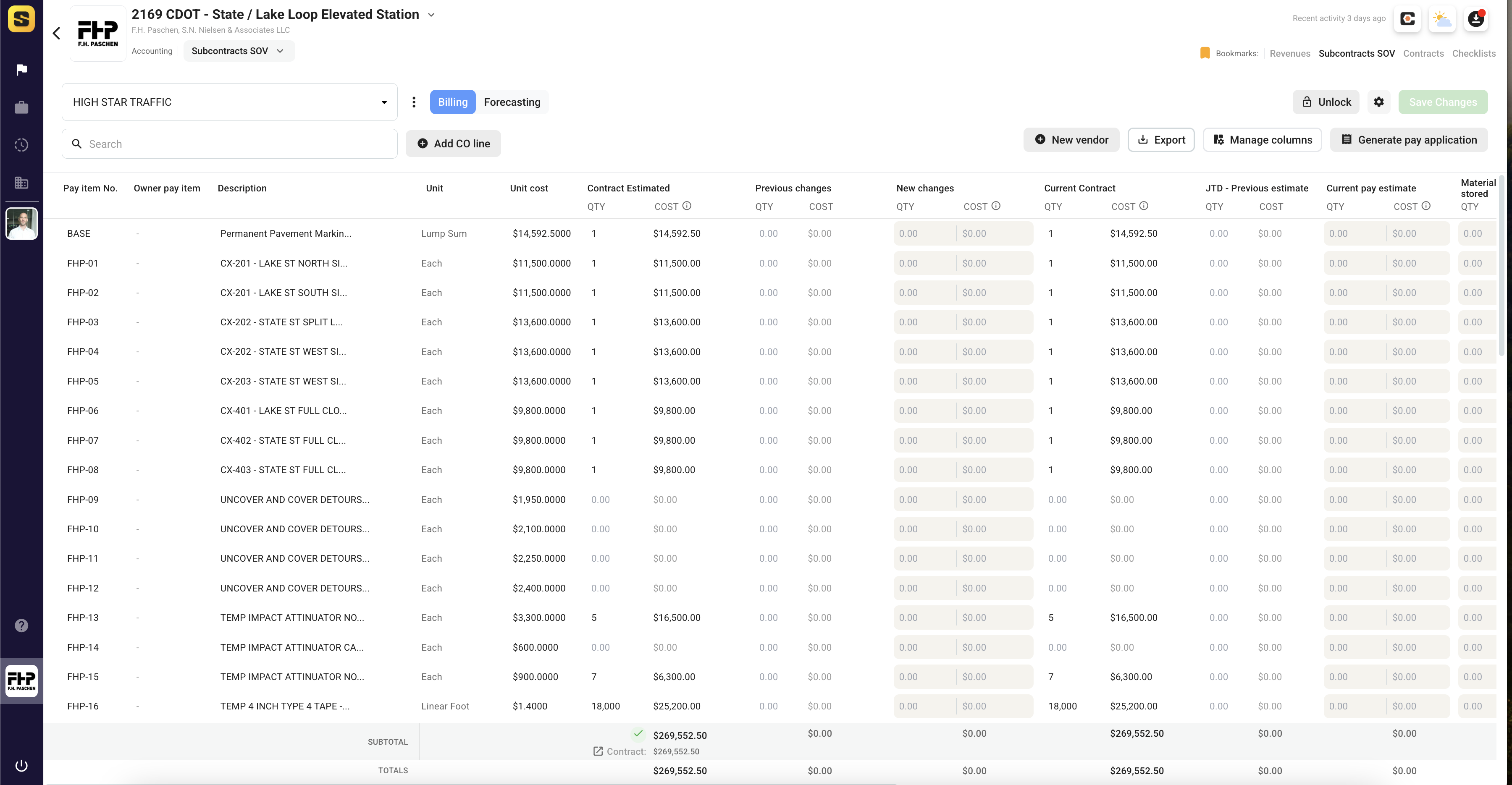
If your subcontract was not compiled from a Site Specs template, you can import a schedule of values from csv using your computer's clipboard (copy/paste) by first copying your schedule of values then clicking the 'Paste from Clipboard' button at the top of your screen. Note, your columns must match the columns seen in the Site Specs payment schedule headers when pasting from csv.

- Edit/modify your payment schedule as needed to establish your base contract. To do this make sure the payment schedule is 'Unlocked' using the 'Unlock/Lock' button on the top right of your view.
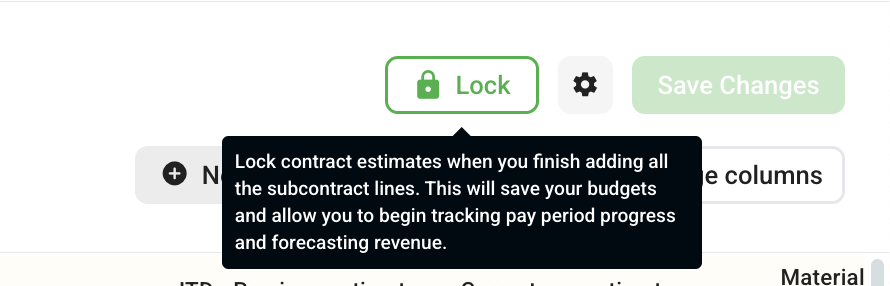
Once the schedule of values (payment schedule) is unlocked you can make any edits necessary to establish your base contract.
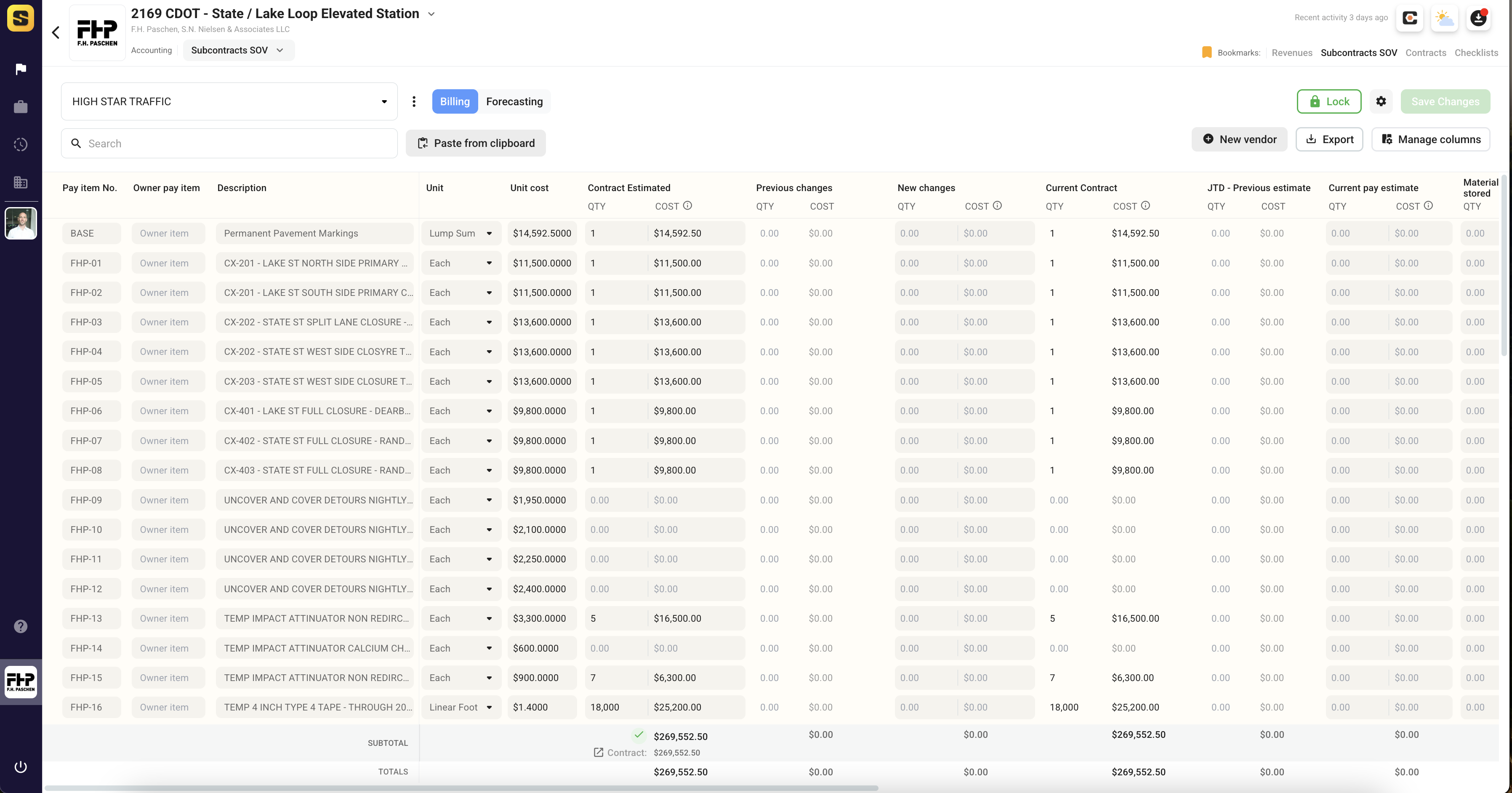
- Confirm your estimated contract total column subtotal (bottom the view) matches your subcontract total before Locking the schedule of values.

-
Lock the schedule of values of the subcontract's base contract.
-
Check the contract settings and customize the contract for your project's terms and conditions and owner/insurance requirements.
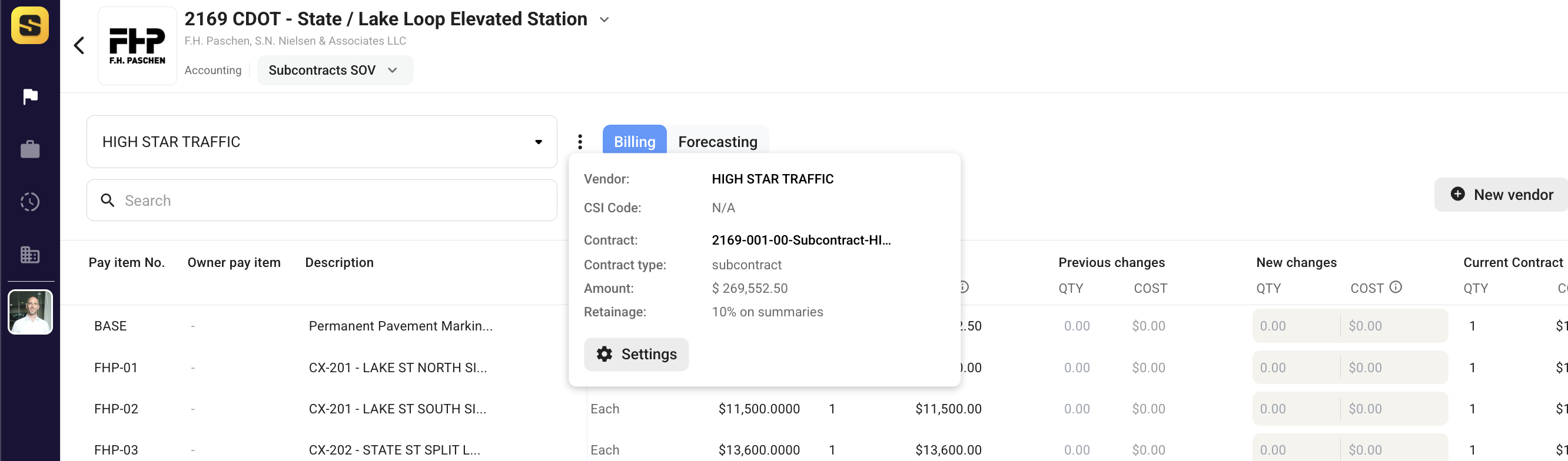
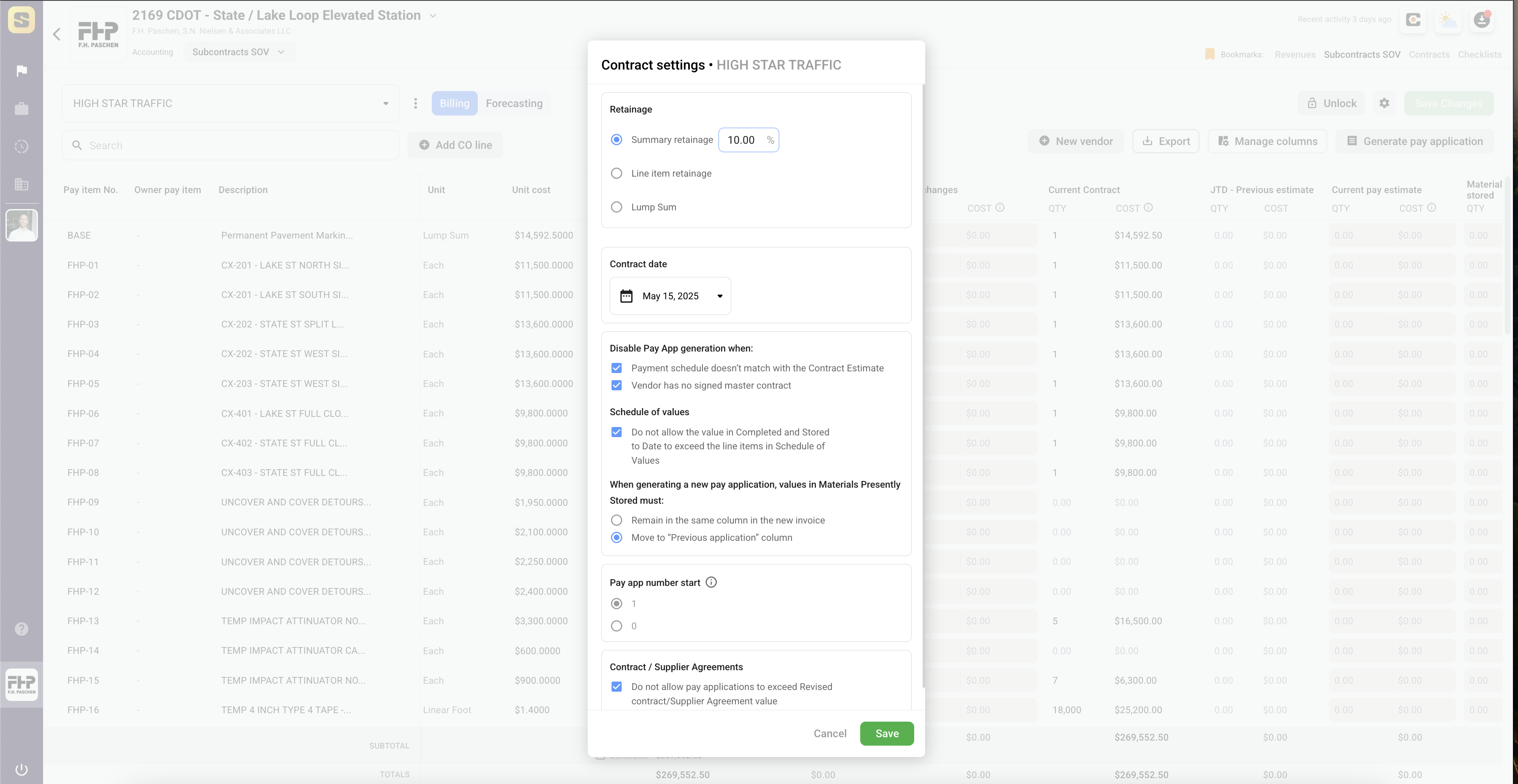
Things to Consider
Important things to consider when managing schedule of values:
- Your Estimated Contract Total should ALWAYS match your signed master contract value.
- You should always make sure your subcontractor/supplier has a signed contract before issuing any payment applications.
Issues or Questions?
Contact Support at Support@SiteSpecs.io